|
2. Vignettierung entfernen
 Version zum Ausdrucken Version zum Ausdrucken
|
Vorher
|
Nachher
|
 |
 |
M33 Foto Copyright 2002, Andy Bender, mit Celestron 11'' SC, Giant Easy Guider. Danke!
|
Schritt 1:
Im vignettierten Bereich mit der Pipette die störende Farbe auswählen. Hier muss man wahrscheinlich im Verlauf der nächsten Schritte probieren, bis man die richtige Farbe getroffen hat. Ist ein bisschen frickelig!
|
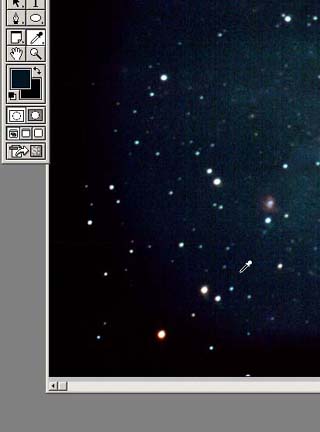 |
|
Schritt 2:
Mit der Tastenkombination STRG+SHIFT+N (Menue "Ebene"->"Neue Ebene") eine neue Ebene erzeugen und mit dem Füllwerkzeug in diese Ebene klicken. Die Ebene wird nun mit der in Schritt 1 ausgewählten Farbe gefüllt. Das Originalbild scheint zu verschwinden, ist aber noch in der Hintergrundebene vorhanden, also keine Angst.
|
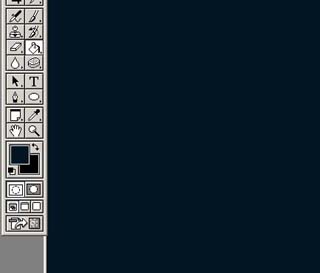 |
|
Schritt 3:
Nach dem Füllen mit der Tastenkombination STRG+I die Farbe der Ebene invertieren.
|
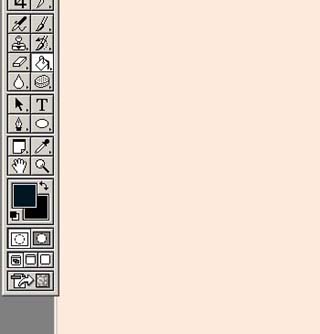 |
|
Schritt 4:
Den Ebenenmodus nun auf "Farbig nachbelichten" einstellen. Wenn man das Ebenenfenster nicht siehst, muss man es über das Menue "Fenster"->"Ebenen einblenden" einblenden. Danach mit STRG+E die beiden Ebenen (Hintergrundebene und Ebene 1) zu einer neuen Hintergrundebene verschmelzen. Übrigens, um zu prüfen, wie das Bild mit und ohne neuer Ebene aussieht, kann man die Ebene ein-/abschalten, indem man auf das Augensymbol im Ebenenfenster klickt (im Beispiel unten läuft der rote Kreis gerade dadurch).
|
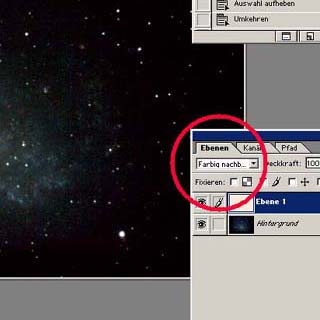 |
|
Step 5:
Mit CTRL+L die Tonwertkorrektur aufrufen und das rechte kleine Dreieck langsam nach links bewegen, bis die Helligkeit des Bildes zusagt (um die Aktion kontrollieren zu können, sollte die "Vorschau" angeklickt sein; siehe die Checkbox rechts unten im Dialog).
|
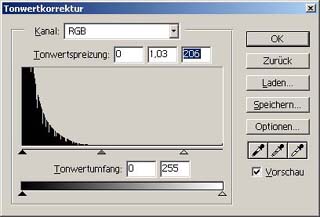 |
|
Schritt 6:
Die Schritte können mehrfach nacheinander mit unterschiedlichen Farben (je nach Stärke der Aufhellung des vignettierten Bereichs) wiederholt werden, bis das Ergebnis zusagt. Dann kann das Bild UNTER EINEM NEUEN NAMEN abgespeichert werden.
Bitte niemals das Original überschreiben, später ärgert man sich nämlich sonst!!!
|
|